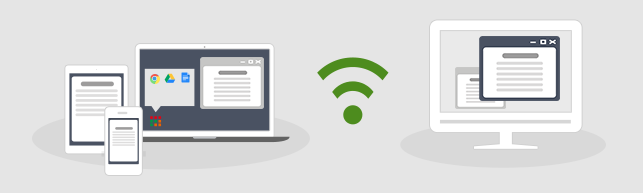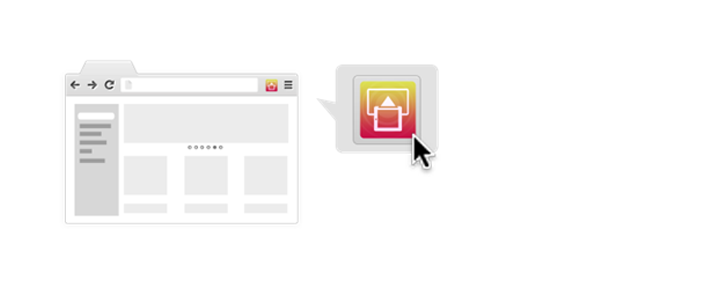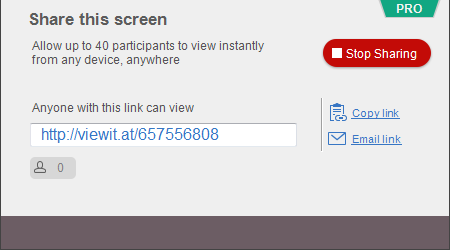How to mirror your device’s screen
Mirroring360 provides you the ability to mirror the display screen of devices such as iPad, iPhone, Android Phone or tablet, Chromebook, PC, or Mac to computers wire-free!
Mirroring an iPad / iPhone or Mac screen is achieved using the AirPlay™ technology made by Apple, all you need to do is simply install the Mirroring360 application to the computer you wish to mirror to and start mirroring!
Mirroring Android screens require the installation of Mirroring360 Sender on to your compatible Android device.
Mirroring a Windows PC screen requires the installation of Mirroring360 Sender on your PC.
Mirroring a Chromebook requires the installation of Chrome browser extensions – simply follow the instructions below to complete your setup. (Note: This optional setup is necessary only if you wish to mirror Chromebooks)
-
Make sure your computer and the mirroring device are on the same WiFi/local network
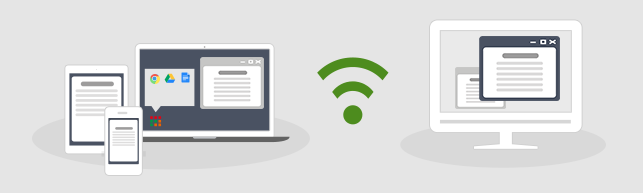
-
To view a mirrored screen
-
To mirror your screen to another screen
For iPad / iPhone
- Open the Control Center by swiping up from the bottom of the device screen or swiping down from the top right corner of the screen (varies by device and iOS version).
- Tap the “Screen Mirroring” or “AirPlay” button
- Select your computer
- Your iOS screen will show on your computer
NOTE: If you don’t see the AirPlay button in the Control Center, try Mirroring Assist from the App Store and follow the step-by-step instructions within the app to connect.
For Android
- Download and install Mirroring360 Sender from the Play Store
- Launch the app, a mirroring receiver in the same local WiFi network will automatically be discovered, tap to connect to it
For Windows PC
- On the Windows PC where you want to share your screen, install Mirroring360 Sender
- Launch the app, a mirroring receiver in the same local WiFi network will automatically be discovered, click to connect
For Macs
- For Mac model Mid 2011 or later: simply screen share via AirPlay, click here for more instructions
- For older models: install Mirroring360 Sender to your Mac by referring to the ‘For Chromebooks’ section on the below
For Chromebooks
- On the Chromebooks where you want to share your screen, install Mirroring360 Sender:
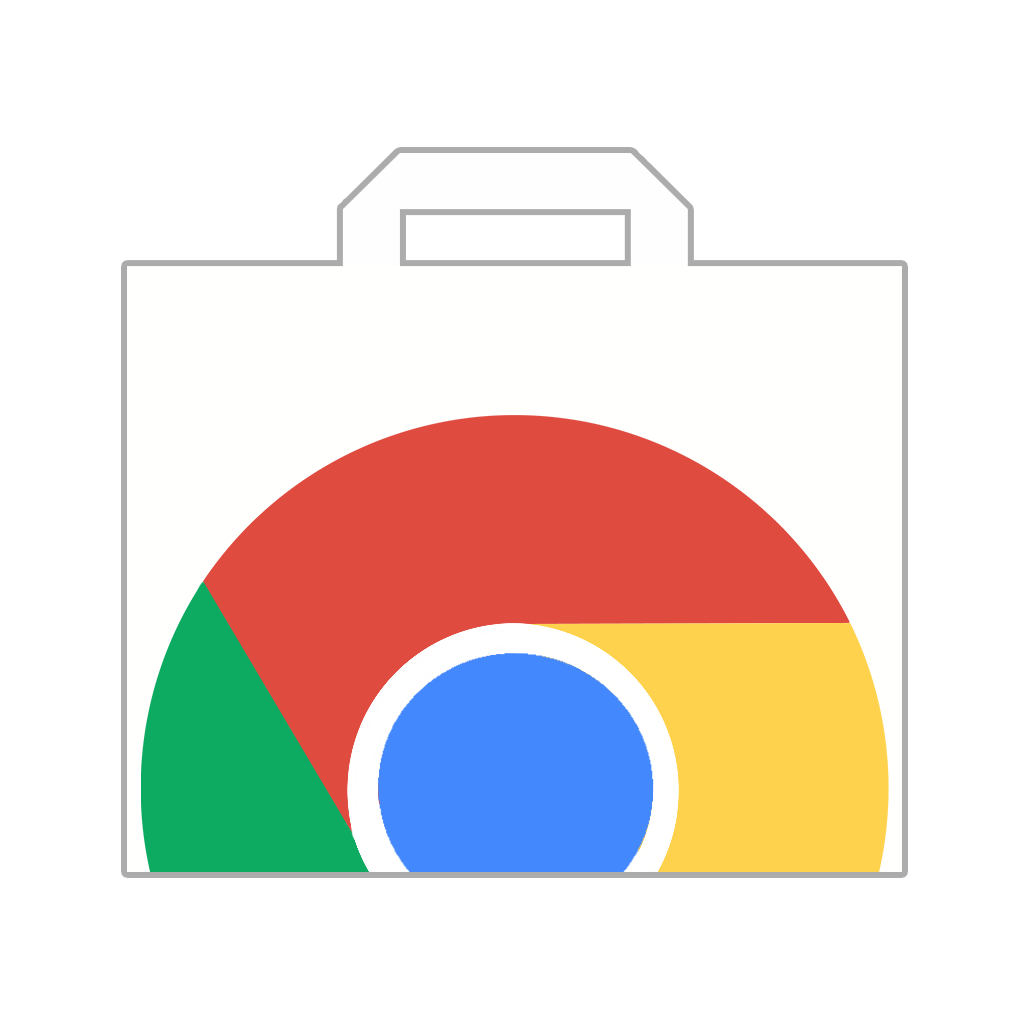 Install Chrome Extension
Install Chrome Extension
- Click on the Mirroring360 Sender icon and select the computer you would like to mirror to
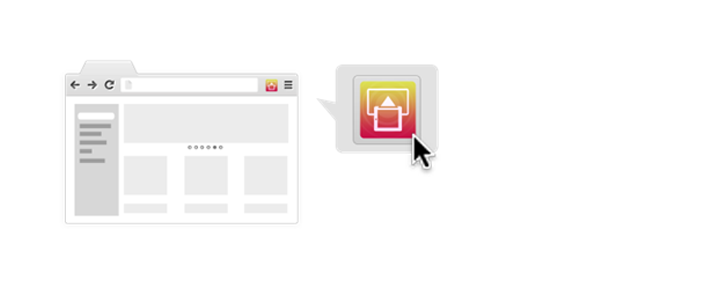
-
To Cast Your Computer Screen to In-Room or Remote Participants (only in Mirroring360 Pro)
Exclusive to Mirroring360 Pro (
Buy Now)
- Click the “Start Sharing” button.
- Give the viewit.at URL to your participants verbally, by email, or by copying and pasting the link into a messaging or chat conversation.
- Participants can click the link to start viewing your computer screen in a web browser on their computer or mobile device.
Notes:
* The person icon  indicates the number of participants currently viewing your screen.
indicates the number of participants currently viewing your screen.
** You may adjust the viewing quality settings under – Settings -> Sharing
*** Internet access is mandatory for screen sharing.