How to Start Mirroring Your …
- Open the Control Center by swiping up from the bottom of the device screen or swiping down from the top right corner of the screen (varies by device and iOS version).
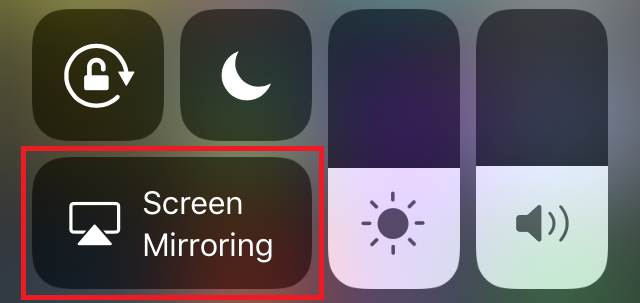
- Tap the “Screen Mirroring” or “AirPlay” button.
- Select the name of the computer that you want to mirror to.
- On a supported Mac, click the
 icon in the menu bar.Note: In the Displays pane of System Preferences, turn on the mirroring options, by select the option:
icon in the menu bar.Note: In the Displays pane of System Preferences, turn on the mirroring options, by select the option: 
- Select the computer name you’d like to mirror to.
Note: If you do not see AirPlay Display option in the Displays pane of System Preferences, then your Mac model does not support this feature. Follow the instructions on Chromebooks or PCs to mirror screens on your old Mac.
- On the Chromebook or PC screens you want to share, install Mirroring360 Sender:
Download Sender App(PC must use Chrome browser)
- Click on the Mirroring360 Sender extension and select the computer you would like to mirror to
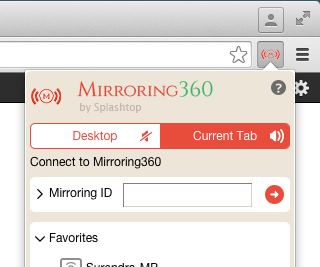
- On a supported Android device you want to share, install Mirroring360 Sender:
Download Sender App - Launch the Mirroring360 Sender on your Android, tap on the lower right hand corner to launch Mirroring Assist
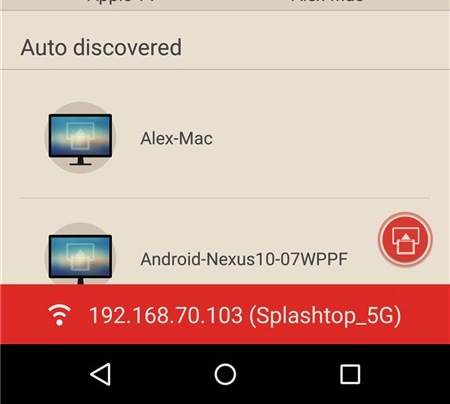
- Follow the directions provided and scan the QR code on your computer or just type in the Mirroring ID.




