Frequently
Asked
Questions
-
PC computers running Windows Vista, 7, 8, 8.1, or 10
- iTunes or Bonjour Print Services for Windows*
- Mac computers running OS X Mavericks (10.9), OS X Yosemite (10.10), OS X El Capitan (10.11), macOS Sierra (10.12),or macOS High Sierra (10.13)
- Internet connection for activation. WiFi or Ad-hoc for running mirroring
- Get the latest Mirroring360 app here
- If you are using Mac OS X 10.7-10.8, get the older version Mac app here (no longer being maintained)
* Required for iPad, iPhone or iPod touch screen mirroring and not using Mirroring Assist with Mirroring360 v1.3.0.14 or earlier
Two protocols are actively used in Mirroring360, AirPlay and WebRTC. If you are under a restricted networking environment, please consult your networking department to have the below allowed/trusted for access.
For AirPlay* protocol:
- TCP 6000-7000, 7100, 47000, 47010
- UDP 5353, 6000-7000, 7011
For WebRTC+ protocol:
- m360.api.splashtop.com:443
- turn.relay.splashtop.com:443
- wbs.relay.splashtop.com:443
- UDP ports: 5000-65534
* for iPad, iPhones and platforms with installs of Mirroring360 Sender to Apple TV.
+ when using Mirroring360 Sender for Chrome.
Yes. iOS Mirroring is supported by Mirroring360. Make sure that you own a mirroring capable device such as:
- iPad 2 or newer
- iPad mini or newer
- iPhone (4s or newer)
- iPod touch (5th generation or newer)
The following Mac models support AirPlay™ Mirroring when using OS X Yosemite (10.10) or later:
- iMac (Mid 2011 or newer)
- Mac mini (Mid 2011 or newer)
- MacBook Air (Mid 2011 or newer)
- MacBook Pro (Early 2011 or newer)
- Mac Pro (Late 2013 or newer)
Earlier Mac models can be supported as well with the aid of Mirroring360 Sender for Chrome.
Mirroring360 Sender is only available for Android Lollipop (Android 5) or later devices.
Note: Currently audio streaming is not supported, however we are exploring ways to support this.
On devices running iOS 7 or later:
- Connect your iOS device and your computer running Mirroring360 to the same wireless network.
- Open the Control Center by swiping up from the bottom of the device screen or down from the top right corner of the screen (varies by device and iOS version). Tap the “Screen Mirroring” or “AirPlay” button..
- Tap the name of the computer that you wish to AirPlay to, and toggle the “Mirroring” switch to On (you may need to scroll the AirPlay list up a bit in order to see the “Mirroring” switch). You can find the name (or the renamed name) of your computer on the Mirroring360 application on your computer, under the “General” tab.
For Windows platform:
- Make sure your Mirroring360 is 1.5.0.0 or newer
- Mirror your device to your computer
- On the mirrored window on your computer, mouse right-click, select ‘Start Recording’
- Stop it by mouse right-click on the mirrored window and select ‘Stop Recording’
The recorded video file will be stored in the default path “C:\Users\{Windows_account_name}\Videos” (or you optionally set it to a preferred location from Settings > Advanced). The file name has the convention {device_name}_{timestamp}.mp4
For Mac platform:
We recommend the built-in QuickTime Player (version 10 or later) that comes with OS X, below are the steps (adaptedfrom https://support.apple.com/en-us/HT201066#screen):
- Choose File > New Screen Recording
- To start recording, click the Record button, then click anywhere on the screen to begin recording the entire screen. Or drag to select an area to record, then click the Start Recording button within that area
- To stop recording, click the Stop button in the menu bar, or press Command-Control-Esc (Escape)
Note: To change the recording settings, click the arrow next to the Record button.
Once you’ve purchased a license key, you need to apply it to your Mirroring360 receiver application to ensure uninterrupted use of the product. Please follow the below steps to activate the product with the license key you purchased.
- You can access your license key from https://m360.splashtop.com and login with your account credentials
- Launch Mirroring360 application and go to Settings > About tab
- Click the ‘License…’ button, when prompted to enter the license, copy and paste the new license key and click ‘Activate’ to complete your product activation
Please take a look at our ‘How it works’ tutorial on https://www.mirroring360.com/how-it-works.
You can mirror up to (and including) 4 devices simultaneously.
If you are having trouble finding your computer from your iPad’s AirPlay list, please get the Mirroring Assist from the App Store by clicking here. This app is designed to assist you in discovering your computer when both your iPad and the computer are in the same subnet or route-able subnets.
If you are having trouble connecting to the computer list in your iPad or iPhone’s AirPlay list, please follow the below suggestions to troubleshoot (usually the first 2 steps should be sufficient):
- Restart your iPad or iPhone (i.e., press and hold the Sleep/Wake button until the red slider appears, drag the slider to turn your device completely off, after the device turns off, press and hold the Sleep/Wake button again until you see the Apple logo)
- Restart your computer, make sure your Mirroring360 application on your computer is up and running
- Make sure your Windows Firewall (or 3rd party firewall) has allowed the Mirroring360.exe application to access the network, either by:
- Allow Mirroring360.exe application to be trusted and applied to ‘Domain’, ‘Private’, and ‘Public’ profiles
- Allow the following port ranges be allowed by the firewall:
- TCP 6000-7000, 7100, 47000, 47010
- UDP 5353, 6000-7000, 7011
If you are using a version of iOS prior to iOS 10: After you have selected the computer from the AirPlay list, please make sure that you have also turned on the ‘Mirroring’ switch.
On your iPad or iPhone:
- Swipe up from the bottom of your screen to access Control Center. Tap the AirPlay button.
- Find your computer, and scroll up one more row to reveal the ‘Mirroring’ switch
- Turn on ‘Mirroring’
We suspect that you might also be running some 3rd-party HTTP capturing software (e.g., HTTP Pro) that blocks non-standard HTTP web traffic thus preventing AirPlay protocol to function properly. Please configure these 3rd-party HTTP capturing software to allow AirPlay protocol to access/pass through.
In addition, please make sure your display adapter driver is up-to-date, and has DirectX features enabled.
Mirroring360 is designed to share a device’s screen to computers that are connected to the same wireless network.
If you are having trouble finding the computer in your iPad or iPhone’s AirPlay list, please follow the below suggestions to troubleshoot (usually the first 4 steps should be sufficient):
- Be sure you have Mirroring360 application installed on your computer, download and install here
- Be sure your computer and your iPad or iPhone are connected to the same Wireless home network.
- If your computer has a wireless network connection, connect to the same WiFi (i.e., same SSID) as your iPad or iPhone
- If your computer has a wired network connection, connect it to one of the network ports on the wireless router and have your iPad or iPhone connect wirelessly to that wireless router
- Using Mirroring Assist on your iPad to discover your computer, get Mirroring Assist here
- Restart your iPad or iPhone (i.e., power off your device by long press the sleep/lock button, ‘slide to power off’, and then power back on the device)
- Use a personal WiFi hotspot (i.e., iPhone Personal Hotspot, or Verizon MiFi) to have your computer and iPad or iPhone connect to it wirelessly
- Make sure your Windows Firewall (or 3rd party firewall) is allowing the Mirroring360.exe application to access the network, either by:
- Allow Mirroring360.exe application to be trusted and applies to ‘Domain’, ‘Private’, and ‘Public’ profiles
- Allow the following port ranges be allowed by the firewall:
- TCP 6000-7000, 7100, 47000, 47010
- UDP 5353, 6000-7000, 7011
Most likely:
- You may temporarily experience a network downtime
- Your computer is in a proxied network environment
Please try the following:
- Please try to request free trial again after 10 minutes
- Set up your proxy access details
- Check and see if your network or computer is blocking access to our server (m360.api.splashtop.com)
If you are still unable to request for a free trial or does not have the permission to unblock the access to our server, try connect your computer to another less restrictive WiFi or a Personal Hotspot (e.g., like iPhone or Verizon MiFi) to go through the request for free trial and activation steps. Once activated, you can bring your computer back to your previous network environment.
Most likely:
- You may temporarily experience network downtime
- Your computer is in a proxied network environment
Please try the following:
- Please try activate the product again after 10 minutes
- Set up your proxy access details
- Check and see if your network or computer is blocking access to our server (m360.api.splashtop.com)
If you are still unable to activate the product or do not have permission to unblock the access to our server, try connect your computer to another less restrictive WiFi or a Personal Hotspot (e.g., like iPhone or Verizon MiFi) to go through the activation steps. Once activated, you can bring your computer back to your previous network environment.
Below are some common 84xxx error codes that most of our customers have encountered:
- 84092: The license key you entered is not for this computer
- 84045: The license key you entered is invalid, please check and enter it again
- 84165: The license key you entered has already been activated and used
Should you encounter 84xxx error codes other than stated above, please use the contact form towards the end of this page to request additional support.
Below are some common 12xxx error codes that most of our customers have encountered:
- 12002: ERROR_INTERNET_TIMEOUT (The request has timed out.)
- Your computer may be in a proxied environment
- There may be a temporary glitch from the ISP
- The network or the computer may be blocking access to m360.api.splashtop.com
- 12029: ERROR_INTERNET_CANNOT_CONNECT (The attempt to connect to the server failed.)
- Your computer may be in a proxied environment
- Your computer / network may be blocking access to m360.api.splashtop.com
If you have another Internet connection like Personal hotspot, you can have your computer connect to it, usually this problem will be resolved.
Should you encounter 12xxx error codes other than stated above, please use the contact form towards the end of this page to request for additional support.
A complete list of list of error codes can be found here.
Often it is much more effective and helpful to attach the debug logs and crash logs (if applicable) from your computer when filing a support request to us. Right now, only the Windows version has the debug logs (MIRRORING360_SLOG.txt and MIRRORING360_SLOG.txt.bak) and it can be located under:
%USERS%\<your_windows_user_account>\AppData\Roaming\Mirroring360
If you have not set a password in Mirroring360 (under Settings > Advanced > Password), then it’s possible that the WiFi/wired network you are currently in have iOS management solution in place.
One example would be the Cisco’s Meraki router appliance and the ‘require password for AirPlay’ is set. To unset this option, on the iOS that is trying to use Mirroring360:
- In the MDM Commands section, click on AirPlay and make sure a password isn’t set
- Then click on System Manager > MDM Settings and click on Restrictions
- Uncheck the box(s) that says require passcode for AirPlay (there should be two, one for incoming and one for outgoing)
- And update the organization profile
Other router appliance may have similar settings/configurations that needs to be figured out.
One of the following will usually resolve this issue:
- Restart the Mirroring360 app on your computer
- Reboot your computer
- Restart your device
- Make sure you have the latest version of the receiver app by going to About |Check for Updates
- Uninstall and reinstall the app
- Update the video card driver on your computer
- Run dxdiag.exe, go to “Display” tab and check DirectX features are all “enabled”
If it still doesn’t work, please submit a support request at the bottom of this page.
Mirroring360 handshaking relies on certain broadcast and MDNS packets to be allowed by the network, but airport / hotel wifi often aggressively filters out these packets. To mirror at these locations, you can connect sending and receiving devices to a cellular hotspot – please refer to “How do I set up WiFi hotspot or Tethering for mirroring?” for detailed instructions.
Thanks for your purchase! When you completed your online purchase, you will receive an email receipt in which it will direct you to the purchase portal to access your purchased license keys and your purchase history.
To access your license keys, please log on to https://m360.splashtop.com with your account credentials.
To print an invoice receipt, follow the below steps:
- Login to https://m360.splashtop.com/account_info with your account credentials, once you have successfully signed in, click the ‘Payment’ tab:
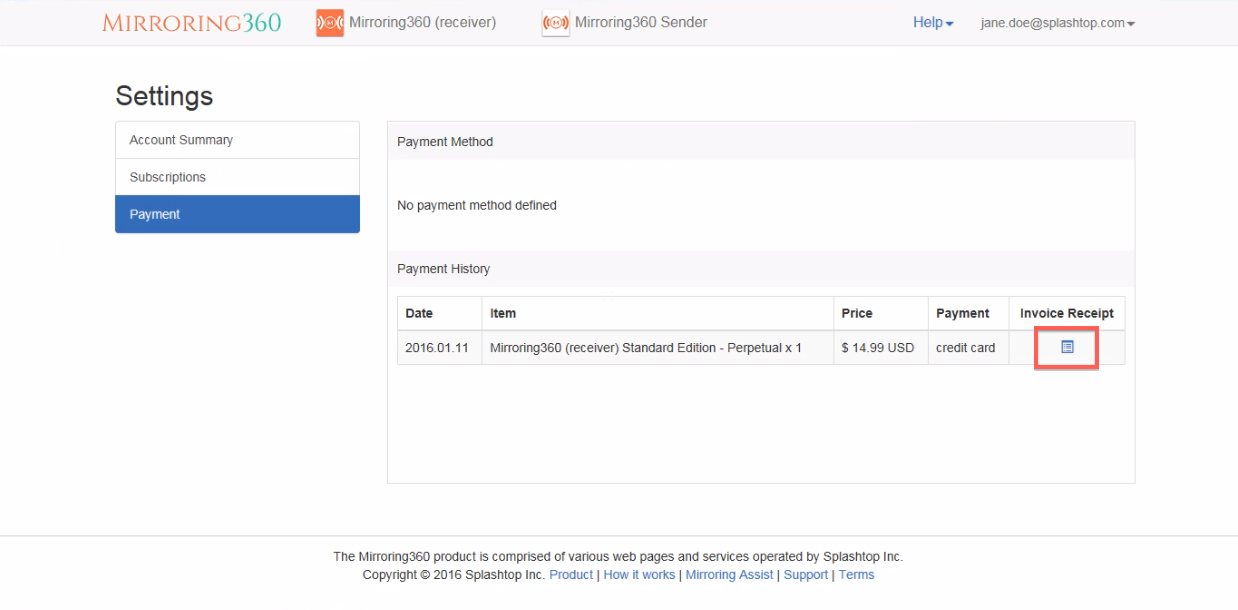
- Make sure to allow pop-ups from this site, m360.splashtop.com:
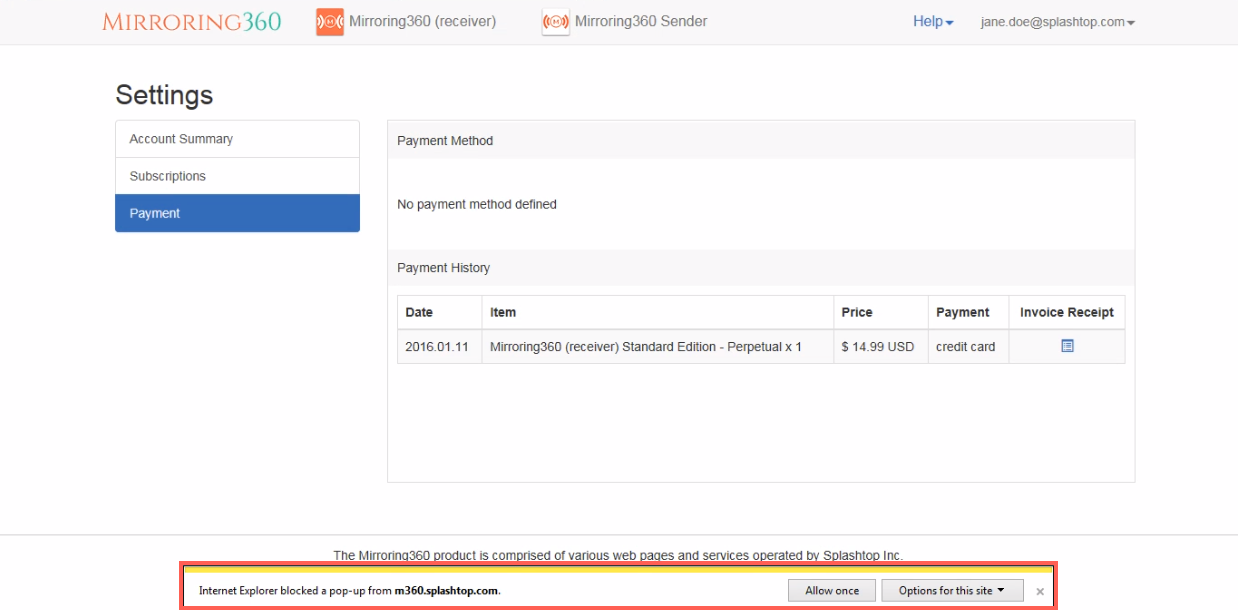
- Click the invoice receipt icon next to the payment, and fill-in all applicable information necessary:
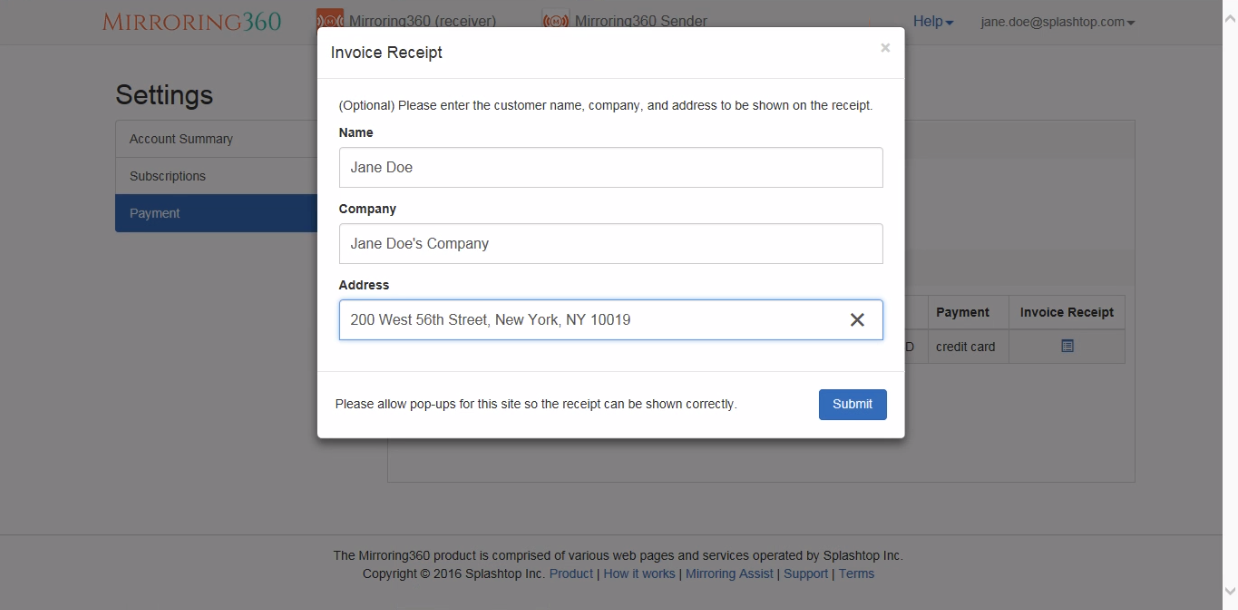
- Review and print your invoice receipt:
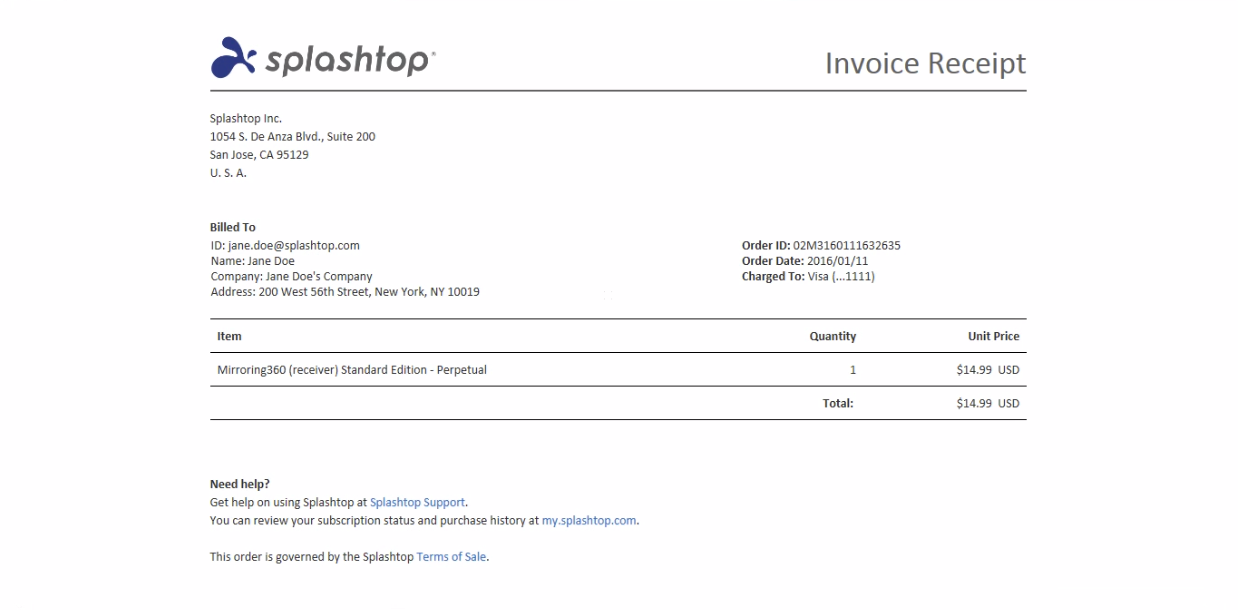
Mirroring360 Standard Receiver: You can only activate your license on one computer. If you have a need to replace your computer, you can do a one-time transfer; simply activate your purchased license key on to your new computer.
Mirroring360 Pro and Large Deployment Pack: These packages offer unlimited license transfers between computers. Use the portal at https://m360.splashtop.com to remove a license from an existing computer. Then use that license key on a new computer.
Yes, please write us an email to sales@splashtop.com for a quote!
Yes, we do offer site licenses to qualifying customers. Please write us an email to sales@splashtop.com!
Mirroring360 Standard is a one-time perpetual license purchase per computer. It does not have an ‘expiration date’.
Mirroring360 Pro is a yearly subscription per computer.
We also offer subscription. If you are interested in finding out more about the cost structure for subscription, please send us an email to sales@splashtop.com.
The EU General Data Protection Regulation (GDPR) is designed to harmonize data privacy laws across Europe, to protect and empower all EU citizens’ data privacy, and to reshape the way organizations across the region approach data privacy. Splashtop is committed to GDPR compliance and our services will comply with the GDPR when it becomes enforceable on May 25, 2018.
Please follow the instructions here.
As of version 1.0.4.5, audio is supported in tab mode.
You are seeing this mostly due to the fact that you may temporarily have some issues in accessing and connecting to the Internet and talk to our directory service servers. Please check either of the following:
- Make sure your Internet connectivity is good
- Check and see if you can visit websites normally (e.g., https://m360.splashtop.com or https://www.splashtop.com)
- On your Chromebook, disable and then enable WiFi
The Mirroring360 Sender app is free, all you are required is to pay for the Mirroring360 application that you need to install on to the PC or Mac computer to receive shared screens via Mirroring360 Sender.
Mirroring360 uses WebRTC (Web Real-Time Communication) API to achieve sharing screen among various platform such as Chromebook, PC and Mac possible.
No, receiving shared screen requires installing the Mirroring360 application that is currently designed to install on PCs or Macs only.
Yes, please click here to learn more.
