You can mirror Windows desktop screen to Apple TV directly. In addition, if you have any of the following Mirroring360 software installed, you can also send your desktop screen to those systems.
- Windows: Learn more + Free trial at www.mirroring360.com
- Mac: Learn more + Free trial at www.mirroring360.com
- Android devices (via Google Play store): https://play.google.com/store/apps/details?id=com.splashtop.m360&hl=en
- Intel Core 2 Duo with 1GB of RAM
- Windows 7/8 or later
- Apple TV 2nd generation or later (model number A1378, A1427, A1469, A1625 or newer)
- Currently doesn’t support Apple tvOS 10
Make sure your Windows computer and your Apple TV are connected to the same wifi. Basically both need to be on the same subnet so that Apple TV can be discovered. In case your Apple TV is connected to your Access Point(AP) or Router via Ethernet cable, you should also connect your Windows computer to your AP or Router using Ethernet cable. Some AP can use different subnets for wifi and Ethernet networks.
Our software currently doesn’t work with Apple tvOS 10. We are working on solving this compatibility issue.
Extended display feature requires PC running Windows 7 or later.
Another cause is that you don’t have a spare video display output available on your computer.
Our software requires a spare video display output (such as VGA, DVI or HDMI) on your computer. Your situation may fall into one of three cases:
I. Another monitor is already attached to your computer. You can try to detach that extra monitor.
II. Your computer “thinks” that another monitor is attached to it. Please open the Windows display settings panel (right-click in an empty area of your desktop, then select “Screen resolution” from the right-click menu).
If you see more than one display in the panel, please try the following steps:
1) Click on display #2.
2) Select “Show desktop only on 1” in the Multiple Displays drop-down menu.
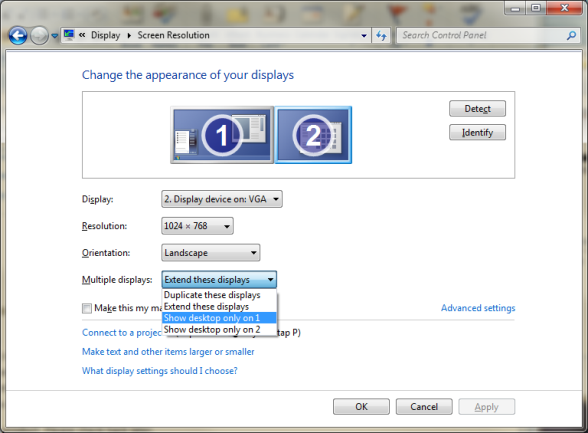
3) Click the Apply button.
4) In the dialog box shown below, click the Keep changes button.
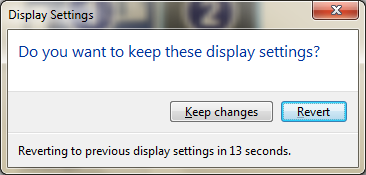
5) Click on display #2 again.
6) Select “Remove this display” from the Multiple Displays drop-down menu.
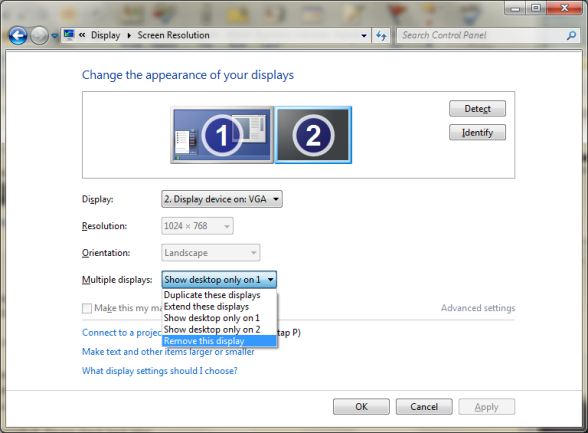
7) Click the Apply button.
 NOTE: If there are still other displays, please repeat the seven steps listed above.
NOTE: If there are still other displays, please repeat the seven steps listed above.
If neither solution I nor solution II above worked for you, it’s likely that…
III. Your computer doesn’t have an extra video display output. The single output is already in use for your main monitor. This might happen on some desktop computers. Unfortunately, our software cannot support devices with only one video display output.
Thanks for your purchase! When you completed your online purchase, you will receive an email receipt in which it will direct you to the purchase portal to access your purchased license keys and your purchase history.
To access your license keys, please log on to https://m360.splashtop.com with your account credentials.
You can only activate your license on one computer. If you have a need to replace your computer, you can do a one-time transfer; simply activate your purchased license key on to your new computer.
Yes. Passcode and password is supported in version 1.1.0.0 or newer.
Make sure you have v1.0.5.4 or newer of the Mirroring360 Sender for Windows software.
Our program currently only supports 2-channel audio. If your PC’s configuration is more than two channels, a possible workaround is to reconfigure the audio device to be 2-channel audio source.
If your are experiencing choppy video or noisy audio, it’s most likely due to sub-optimal network condition at the moment. This can be bandwidth related if you are on a busy wifi and competing with other users or applications. This can also be network latency related if you are streaming your contents from Internet (your Internet speed). We have built-in couple of knobs under Settings for you to tune and tries to compensate slow and busy network environment.
