Need to share your computer screen with other viewers in the same room or remotely? The screen sharing / screen casting feature of Mirroring360 Pro is a great solution.
Share your computer screen in a few easy steps
With Mirroring360 Pro, you can share your Windows (10 or later) computer screen with up to 40 remote viewers.
First, make sure you have the Mirroring360 app on your computer. You can get this by purchasing Mirroring360 Pro or by starting a free trial.
The Mirroring360 software for your computer is called “Receiver” software based on the screen mirroring capabilities of the tool. But in this case we are using that same software to share the computer screen.
Run or open the Mirroring360 app and click the “Start Sharing” button.
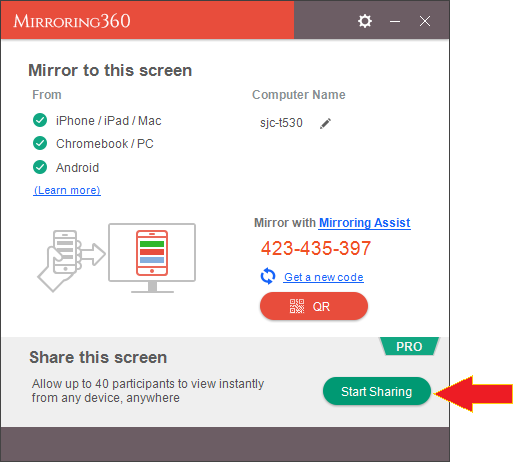
The bottom portion of the screen will expand with the screen sharing / screen casting features.
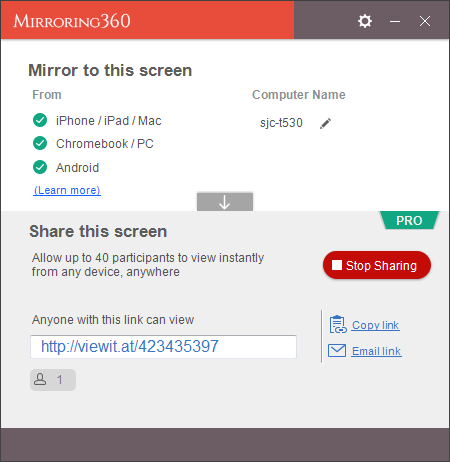
Using the screen sharing features:
- Share the viewit.at link that appears on the white box with anyone who wants to view your screen. You can share the link in several ways
- Click “Copy link” to copy the link to your clipboard and paste into a chat message or email
- Click “Email link” to open an email in your email client that includes the link. Then you can send that email to invite viewers.
- Instruct the remote viewers to go to viewit.at (pronounced view-it-dot-at) and then have them enter the nine digit session number
- The person icon with the number next to it shows the number of remote viewers who are currently viewing your screen
- When you are done sharing your screen, click the “Stop Sharing” button to end the session
You will also see a toolbar at the top of your screen.
![]()
Using the Mirroring360 screen sharing toolbar
- The “Screen sharing on” status is a visual reminder that your computer screen is being shared
- Click and hold your mouse on the left side of the toolbar if you need to drag/reposition it
- If you have multiple monitors, click the monitor icon to switch to sharing a different monitor screen (the toolbar will move to the top of the screen that you are sharing)
- Click the button on the right to exit/end screen sharing.
What is the experience for users who are viewing your screen?
Your remote viewers will be happy that there are no downloads or plug-ins needed to view your screen. They just go to a simple web link.
If you give the remote users a clickable link by email or messaging, they will go right into the screen viewing session when they click that link.
If you tell them to go to the viewit.at web site, they will see a box on the screen where they will input the session code that you give them.
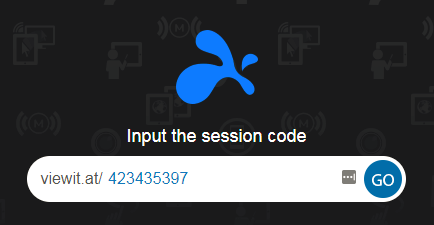
Once connected, viewers will see all the content of your screen in their web browser window.
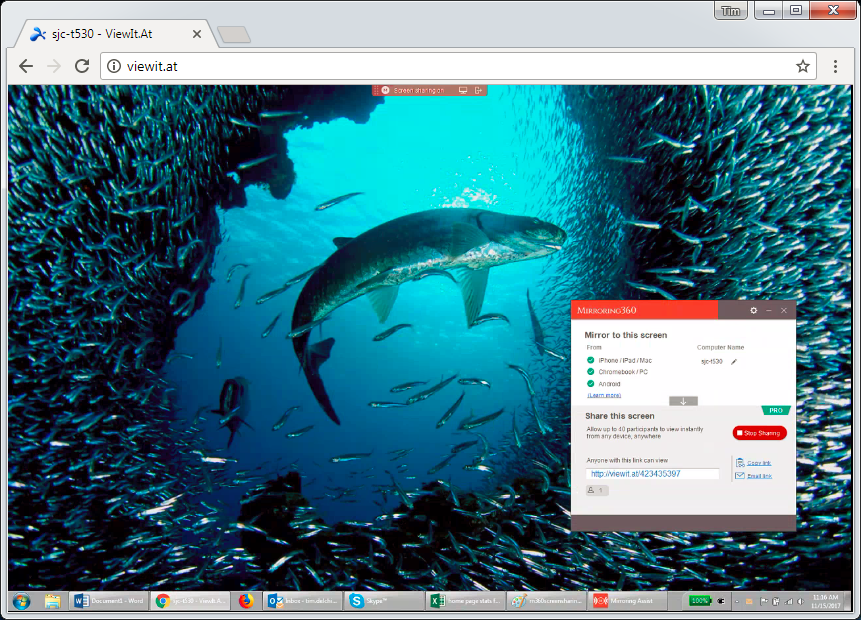
Their view of your screen will automatically be sized to fit their browser window so screen resolution on the viewer’s computer or device is not important.
If your screen has a different aspect ratio, they may see black bars on the sides of the screen as it adjusts to best fit the browser window.
Additional controls for the remote viewer
If the user moves their mouse to the top of the screen (or taps the screen on their mobile device) a menu overlay will appear.
- The Mirroring360 icon and name of your computer appear in the upper left
- Clicking the two-arrow icon will switch their view to full screen mode (not showing the web browser window)
- To exit full screen mode, they can press Esc if on a computer or click the similar two arrow icon on the top right of the screen
- To exit the screen viewing session they can click the X on the screen or just close their browser window
Here’s how it looks on a different aspect browser window with the bars on the side.
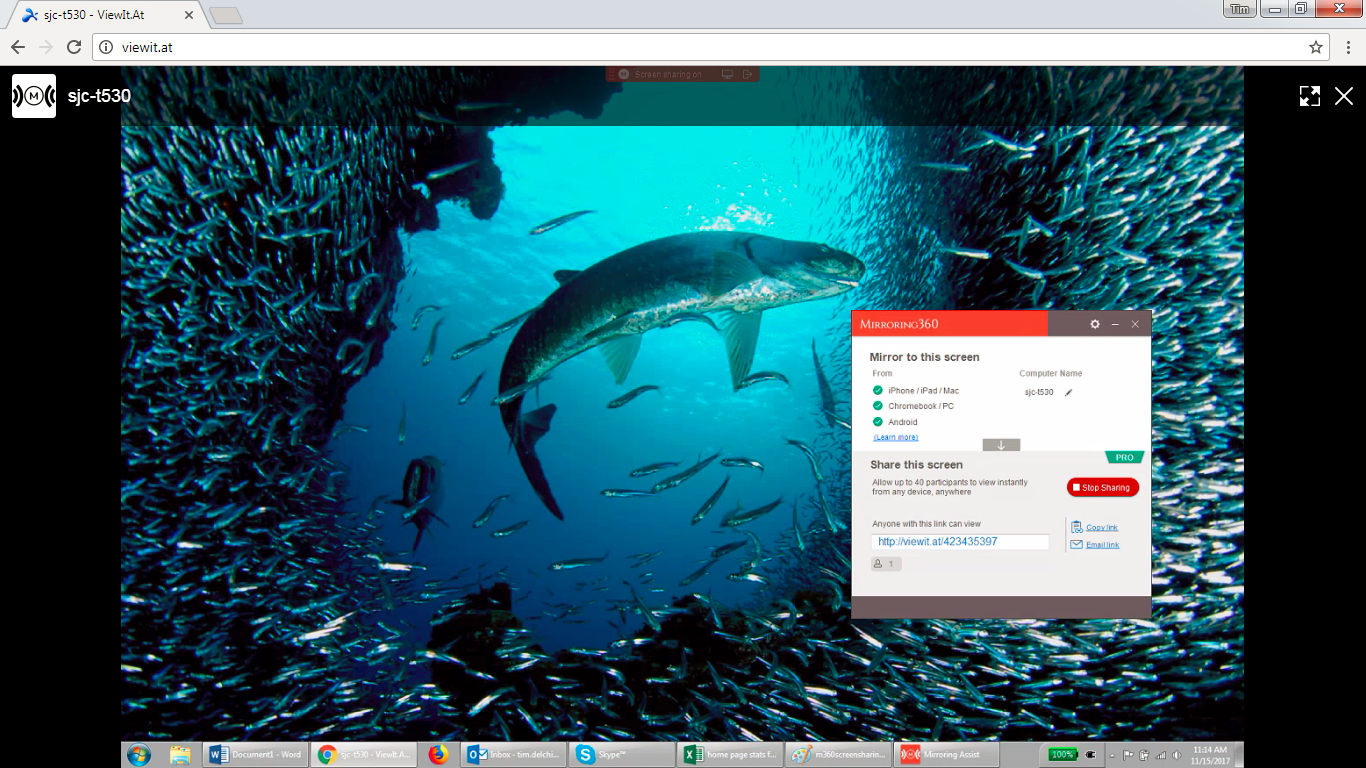
Below is how it looks on an iPhone, viewing with the built-in Safari web browser, and after tapping the screen to show the overlay at the top of the screen.
On smaller screens like an iPhone, the viewer can use the standard pinch gestures on their device to zoom in and out to see different areas of the screen in more detail.
The viewer should be sure to click the X to stop viewing when they are done.
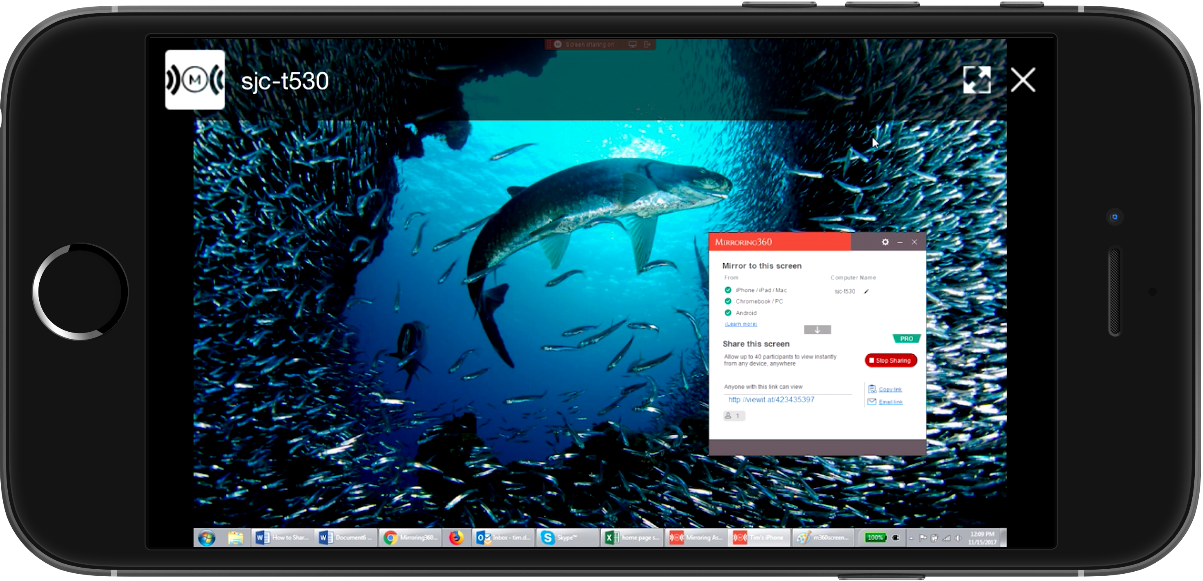
Mirroring360 Pro screen sharing works on any device with a modern web browser from the past several years (Chrome, Firefox, Safari, Edge, Internet Explorer, etc.) on any operating system including Windows, Mac, iOS and Android. An internet connection is required, the same as would be required to view any other web page in a web browser. There is no requirement to be on the same network and it will work over wired, wi-fi, and mobile internet connections.
We hope this guide to screen sharing has been helpful.
If you don’t have Mirroring360 Pro yet, start with a free trial or subscribe now to get started.
Remember that screen sharing is only available in the Pro subscription. It is not included in the standard edition of Mirroring360 which only supports screen mirroring.
