When you are mirroring your iPhone screen to your computer with Mirroring360, you can choose to display the iPhone screen with or without an iPhone device frame around it.
It’s easy to switch between displaying and not displaying the iOS device screen frame:
- On a Windows computer, right click on the image of the mirrored mobile screen. Then select the “Show device frame” menu item to toggle the device frame on and off.
- On a Windows computer to set the default behavior, click the gear icon in the app to open the Settings dialog. Select the “Display” category on the left side and then select a default “Display mode”.
- On a Mac, on the application menu, select Window | Show Device Frame
The image below shows the menu that pops up and the “Show device frame” option selected and deselected.
The device frame feature is currently only available for iPhone
- As of the time this blog post is written, there is only one representative iPhone frame. There aren’t different colors or styles such as iPhone X.
- There are no frames available for other devices (no frames for iPad or any Android phones or tablets)
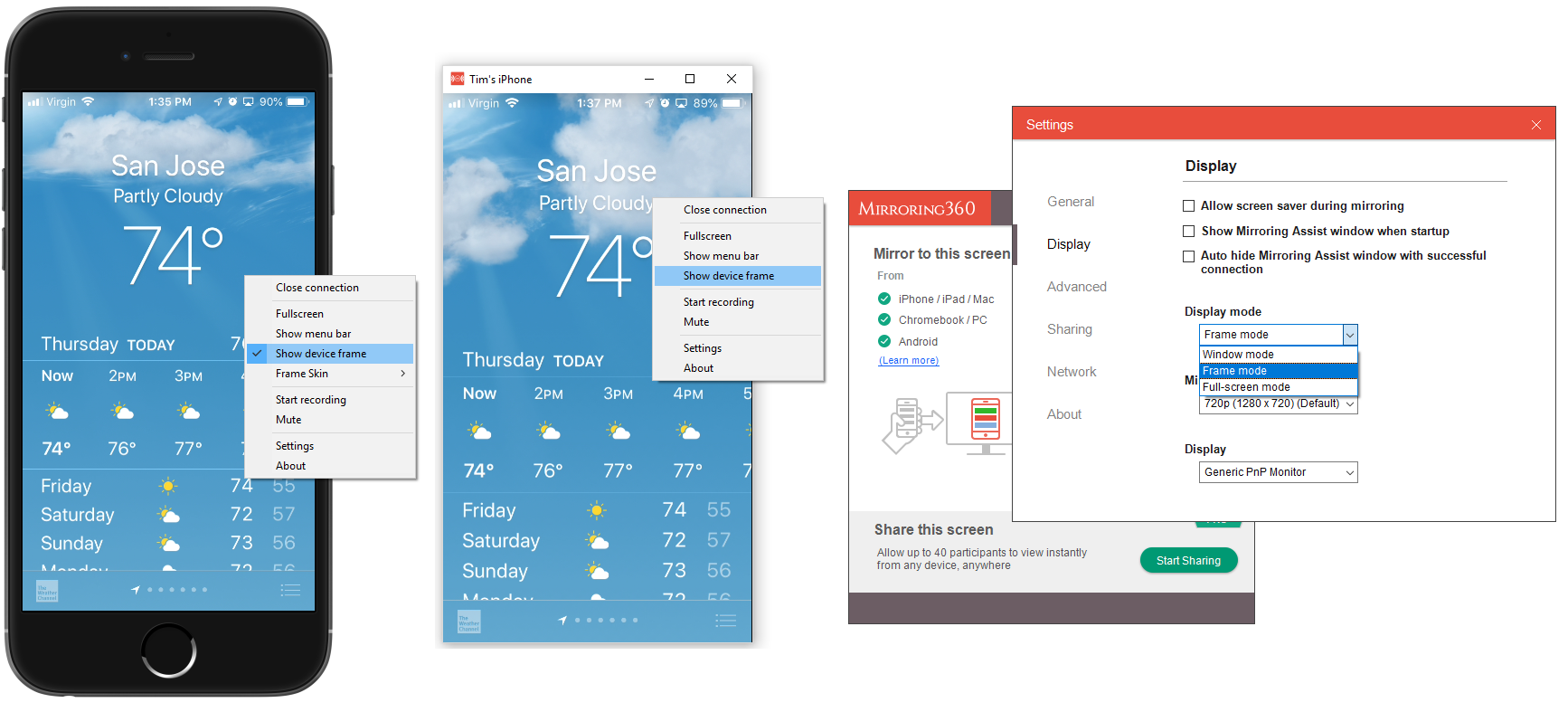
Get started mirroring your mobile device screens to your computer today with Mirroring360.
Start a free Mirroring360 trial. This is the receiver that you install on your Windows or Mac computer.
Then use Screen Mirroring (also called AirPlay on older iOS versions) on your iPhone to mirror to the receiver on the computer.
